2022年7月に正式リリースされたChromeOS Flexを、押し入れの中で温存していた12年前のノートパソコンにインストールしてみました。
準備作業は難しかったかどうか、動かしてみてどうだったかといった点などを、書き残してみたいと思います。
マイクロソフトに見放された端末・・・
我が家には、12年前(2010年)に購入した端末が未だに残っています。OSはWindows7。
社会人になって初めて自分の給料で購入したノートパソコンということでかなり愛着もあり、捨てられずに置いている内に、Windowsのメジャーアップデートの波から取り残されてしまったのでした。

しかしこれが、未だに普通に使えるのです。さすが富士通製、お値段が高いなりの品質ということでしょうか。
また、当時としてはかなり優秀なスペックだったこともあり、2022年現在の水準でも、下の上レベルの性能は保っているように思います。
CPUのpassmarkを調べると、2014点。2022年水準では、個人的にはオフィス用なら5000点は欲しいところなので、この点数はかなり厳しいと感じます。
尤も、どう頑張ってもWindows10に更新することができなかったので、現行PCと同じ条件での比較はできていないのですが。更新始めたところで動かなくなってしまうんですよねぇ。部品が古すぎるとかそういう問題なのか?
流石にこの時代、Windows7をネットに繋ぐなど自殺行為なので、もはやサブPCとして使う事も出来ず、いい加減に廃棄を考えて始めていました。
ChromeOS Flexとは
そんな折りにふと思いついたのが、「Windowsは無理でも、別のOSなら入れられるのでは?」ということ。
そういえば昔Linuxを触ってみたくて、試しにFedoraOSをインストールしてみたりしたなと思い出しました。しかし正直その時の経験で、Linuxは使いづらいという印象があったもので、今回は見送り。
代わりに、今の時代の覇者、GoogleさんのChromeOSならいけるのでは?と思い至ったわけです。
調べてみると、ChromseOS自体は無料でインストールできそうなものの、私の旧PCではさすがにCPUが古すぎて対応していませんでした。(少なくともintel第2世代以降のものが必要のようでした。私のは第1世代・・・)
しかし更に調べてみると、Googleさんが出しているOSには2種類あるようで、
という成り立ちのようでした。
ChromeOS Flexの正式リリースは2022年7月だったようなので、リリースから2ヶ月と、なんともいいタイミングで出会えたようです。
インストールの手間や、最低限必要なスペックについてもChromeOSよりハードルが低そうということで、これを適用してみることにしました。
インストールしてみた
さて、ChromeOS Flexのインストールにあたり、必要だったものは下記の通り。
・USBメモリ(8GB以上。ブーターとして使用)
・ChromeOS Flexをインストールする古いパソコン
・ChromeOS FlexにログインするためのGoogleアカウント
ということで、物理的に必要なものは実質、パソコン本体とUSBメモリだけでした。なんてお手軽。
しかも、ブーターを作成するための、rufusといった小難しいソフトウェアは必要なし。Chromeブラウザに「リカバリユーティリティ」というアドオンを入れるだけで作成できちゃいます。なんてなんてお手軽。私のようなIT弱者にはありがたすぎる簡便性です。
具体的な手順は、下記サイトの動画を参照しながら、その通りに実践していけばOKでした。
手順の流れを簡単に書き出すと、こんな感じです。
動画を観ながらだと実に簡単にできました。所要時間は1時間弱。特につまずくようなところもありませんでしたが、強いていうなら最初、BIOS起動時にUSBを認識してくれなくて少し苦戦したくらいです。(何故かBIOSでUSBを無効にする設定になっていたのが原因のようで、その解除手順が必要でしたが、おそらく普通のPCはそんな設定はされていないことでしょう。)
注意点としては、
というくらいでしょうか。
ただし、インストール先端末に関しては、全削除する前に「お試しモード」で様子見することは可能です。これは、USBのブーターからOSを動かすので元々のOSには影響しませんよーというモード。
お試しモードで動作確認したら、後から改めて本格的にインストールすることも可能です。お試しモード時に設定した事は引き継がれるようなので、不安があるならまずはこちらで動くか確認してみるのがよいでしょう。
使ってみた
こうして、晴れて私の端末はChromeOS Flex端末として生まれ変わったのでした。
以下には、素人目線ではありますが、まぁ良く言えば一般ユーザー目線からの等身大な感想と言う事で、使ってみてできたこと・できなかったことや感想などを挙げてみたいと思います。
Windowsと同様に、できたこと
→OSインストール直後の特に何も追加設定などしていない状態でも、基本的に外部デバイスの接続はWindowsの頃と同じように行えるようでした。
→このあたりはまぁ、できて当然か。
→これも問題なくできたことは嬉しい。Microsoftアカウントがあれば、もはやOfficeライセンスを買わずにオフィスワークが出来る時代に・・・!
wmaはChromebookでも対応していないようなので、多分Flexでも今後も対応されないでしょう。
試せてないけど、できるはずのこと
→私は別途Google homeデバイスを置いているので使用しませんでしたが、マイクがついていれば普通にできそうな感じでした。
リンク
・タッチスクリーン操作
→残念ながら私の端末にはどちらも附属していないため、検証できず。ただ、ネットを見ると特に設定などなくても、普通に使えるようです。
→うちにはモニタがなくこちらも未検証。ネットを見ると普通に出来そう(以下略)
→「6~8週間ごとのシームレスな無線バックグラウンド更新」をするようなので、おそらく意識せずともアップデートしてくれるのでしょうが、自分の眼で確認できなかった(やり方が分からなかった)のでちょっと不安。
Windowsとは異なり、できなくなったこと
ただ、ファイル形式としてはChromebookでは対応しているようなので、端末のスペックに問題があるか、或いは別途ソフトを入れるなどすれば再生できるようにはなるのかも?
→これは全くできないわけではないのですが、Windowsと比べるとかなり使いづらいと感じます。というのも、ChromeOS自体がオールクラウドを前提とした先端的なコンセプトに基づいているもので、そもそもローカルにファイルを保存することなど考えてないようなんですよね。
しかし実際に使ってみると、Windowsのように、デスクトップだろうがどこだろうが自由にファイルを置けるというのは、なかなか便利な機能だったんだなぁと改めて思いました。
Z世代みたいなクラウドが当たり前の世代では、気にならなかったりするんですかねぇ。
→目下、これができなくなったことが一番残念かもしれません。こちらもChromeOSの先端性に基づき「音楽・動画はWeb上で再生するもの」というコンセプトの現れのようです。或いは、価格やら何やらを抑えるためのコストカット施策なのかもしれませんが。
現状、外付けデバイスを購入しようがアプリを入れようが、CDを読み込む術はないとのこと・・・
リンク
→これは仕方ないというか当たり前かもですが・・・
生まれてこの方、Windowsに飼い慣らされてきた身としては、手癖でぱっと入力したショートカットが動かない・全く別の動きをしてしまうというのは、地味にストレスでした。
慣れの問題だとは思うのですが、年をとるほどこういった柔軟性は失われていくのだろうなぁ・・・
→Windows10からBluetooth接続でファイルを送ろうとしましたが、そもそも接続可能なデバイスとして表示されませんでした。
無線マウスは接続できたので、Bluetooth自体が使えないわけではなさそうですが、異なるOS間の通信はできないということなのでしょうか。或いは、単に端末個体の問題なのかもしれません。まぁいずれにせよ、GoogleDriveなどのWeb経由で送れば済む話なので、あまり影響はないかも知れませんが。
→こちらは、本来はできるはずだと思うのですが、私の端末ではディベロッパモードをONにしようとすると「対応していない」と言われてしまいました。これも個体によって対応している/していないがあるのかもしれません。
使ってみての感想
・第一に、起動がとても速くなりました。Win7では数分かかっていた起動が、数十秒でできます。
・Win7だった頃に比べて動作はかなり快適です。動画視聴などもストレスなくいけます。ウェブサーフィン程度の用途であれば、全く問題なく使用できそうです。
・スプレッドシートなどのアプリは、このCPUの程度だと流石に若干もたつきました。Office Web版は更にもたつくので、使用するアプリによっては快適とはいえなくなってくるようです。が、元手が掛かっていないことを思えば、まぁまぁ使えるレベルといったところ。
・OS的に、Androidアプリは使用できないようなのが大変残念ですねぇ。普段スマホで使っている情報管理アプリやゲームが使えるようになったら、端末2台持ちも辞さない強力なセールスポイントだったのですが・・・いや残念。本気でそれがやりたい人は、素直にChromeboookを買えと言う事なのでしょう。
ちなみに、アプリは「Chromeウェブストア」にあるものならインストールすることができますが、ラインアップは正直かなり微妙・・・私は欲しいものは特にありませんでした。
まとめ
流石Googleさんというべきか、とにかく動きが軽いです。こんな低スペックのパソコンなのにと思ってしまうくらい、起動もブラウジングも問題なく行えるので、普段使いも全然いけそうな感じです。
そして設定の手間など不要で、現在あるデバイスをそのまますぐに使用できる、という点も、導入のハードルを大きく下げてくれていると思います。
何より強いのは、このパソコンが処分するしかないと思われたガラクタ同然の旧端末であったこと、それに対してコストゼロで構築できてしまったことでしょうか。愛着があり捨てられなかったパソコンなので、無駄に費用をかけずに復活してくれた事は大変嬉しいです。
いまいちな点としては、Windowsに慣れすぎているためか、何が出来るのかがそも分かりづらく、OS自体が使いやすいかというと微妙なところ。
そして、速い速いと絶賛した後に言うのも何ですが、復活したとは言え結局は端末が端末なので、滅茶苦茶快適に使えるというわけでもなく、あくまでそれなり程度です。
それを思えば、一概に「10万するパソコンを買うより、タダで作れるこっちの方が良い」とは思いません。逆に、やはりパソコンは投資する価値のあるデバイスだなとは改めて思いました。
なにせ、古いパソコンをリサイクルするなり、誰かから譲って貰うなりすれば、タダ同然で・且つあっという間に構築できてしまうのですから。
CloudReadyというOS自体、元々は学校や企業の古くなったPCを救済する目的で作られたもののようなので、予算に余裕のない自治体なんかは積極的に導入してみたらいいんじゃないかなと思いました。
終わりに
というわけで、古い端末に最新のOSを入れてみた話でした。
昔は特に、今でもまぁまぁ、パソコンに10万なんて当たり前の時代だと思っていました。しかし、ネットが見れれば良いという程度であれば、もはやコスト(ほぼ)ゼロでできてしまうんだなぁと、技術の進歩に驚きました。
新しいものはどんどん欲しくなってしまいますが、かといって古いものも大切に扱いたいなと思うので、今回復活した私の端末は、なにかしらの用途で活用してみたいと思います。
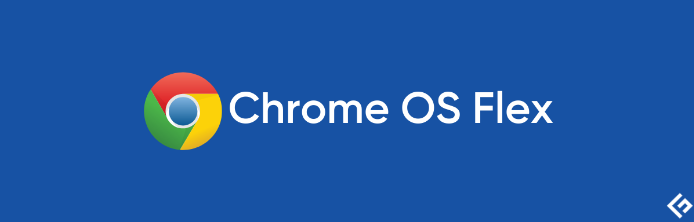



コメント